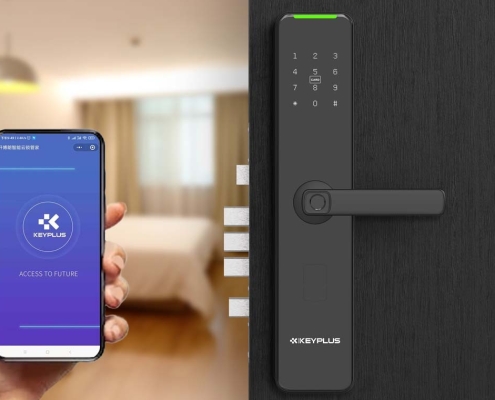How to Enable Smart Lock
Smart locks are revolutionizing home security in the U.S., offering convenience, keyless entry, and remote access control. Whether you’re upgrading your front door with a keyplus,smart lock, or setting up a Google Smart Lock for your Android device, enabling these systems is easier than you might think.
This guide walks you through step-by-step instructions on how to enable different types of smart locks, troubleshoot common issues, and maximize security.
Why Enable a Smart Lock?
Before diving into setup, let’s look at why millions of Americans are switching to smart locks:
No more lost keys – Use your smartphone, PIN code, or fingerprint.
Remote access – Lock/unlock your door from anywhere via an app.
Guest access – Grant temporary digital keys to family, friends, or service providers.
Integration with smart home systems – Works with Alexa, Google Assistant, Apple HomeKit, and SmartThings.
Activity logs – See who enters and exits your home in real time.
How to Enable a Smart Lock on Your Door
1. Choosing the Right Smart Lock
Before setup, ensure your smart lock is compatible with your door (most work with standard deadbolts).
2. Installing the Smart Lock
Most smart locks replace your existing deadbolt. Follow these general steps:
-
Remove the old lock – Unscrew the interior and exterior parts.
-
Insert the new deadbolt – Align it properly with the door frame.
-
Attach the smart lock mechanism – Secure it with provided screws.
-
Insert batteries (if required) – Many smart locks use AA or lithium batteries.
-
Test manual operation – Ensure the door locks/unlocks smoothly before enabling smart features.
Pro Tip: If you’re unsure about installation, hire a locksmith or handyman.
3. Connecting to Wi-Fi or Bluetooth
Depending on the model, your smart lock may use:
-
Bluetooth (for short-range phone control)
-
Wi-Fi (for remote access anywhere)
-
Zigbee/Z-Wave (requires a smart home hub like Samsung SmartThings or Hubitat)
Steps to Connect:
-
Download the brand’s app.
-
Create an account and follow the on-screen pairing instructions.
-
Enable Wi-Fi/Bluetooth in your phone settings.
-
Hold your phone near the lock for initial sync (for Bluetooth models).
-
For Wi-Fi models, enter your home network details in the app.
4. Enabling Smart Features
Once connected, customize your settings:
-
Set up auto-lock (locks the door after a set time).
-
Enable voice control (works with Alexa, Google Assistant, or Siri).
-
Create user codes for family members or guests.
-
Enable geofencing (auto-unlocks when you arrive home).

How to Enable Google Smart Lock (For Android & Chrome Users)
Google Smart Lock is different—it’s a password management feature that saves login credentials across devices. Here’s how to enable it:
On Android Phones:
-
Go to Settings > Security > Smart Lock.
-
Enter your PIN, password, or fingerprint.
-
Choose an option:
-
On-body detection (keeps phone unlocked while carrying).
-
Trusted places (auto-unlocks at home/work).
-
Trusted devices (unlocks when connected to a specific Bluetooth device).
-
On Chrome Browser:
-
Open Chrome > Settings > Autofill > Passwords.
-
Toggle on “Offer to save passwords” and “Auto Sign-in”.
-
Your passwords will now sync across devices where you’re logged into Google.
Note: For security, avoid enabling Smart Lock on shared devices.
Troubleshooting Common Smart Lock Issues
Even the best smart locks can have hiccups. Here’s how to fix them:
Smart Lock Not Connecting to Wi-Fi/Bluetooth?
-
Restart the lock (remove batteries for 30 seconds).
-
Ensure your phone is within range (for Bluetooth models).
-
Check if your Wi-Fi network is 2.4GHz (some locks don’t support 5GHz).
Smart Lock Not Responding to App Commands?
-
Update the lock’s firmware via the app.
-
Reinstall the app and log in again.
-
Reset the lock to factory settings if needed.
Battery Draining Too Fast?
-
Use lithium batteries (they last longer than alkaline).
-
Disable unnecessary features like constant Wi-Fi polling.
Security Best Practices for Smart Locks
While smart locks are convenient, they can be hacked if not secured properly. Follow these tips:
-
Use strong, unique PIN codes (avoid birthdays or simple sequences).
-
Disable auto-unlock in high-risk areas (prevents relay attacks).
-
Regularly check access logs for suspicious activity.
-
Enable two-factor authentication (2FA) in the app.
Final Thoughts
Enabling a smart lock is a simple, worthwhile upgrade for any American home. Whether you’re installing a keyless door lock or setting up Google Smart Lock, the process takes just minutes and offers long-term convenience and security.
By following this guide, you’ll enjoy:
Keyless entry (no more fumbling for keys).
Remote access (let in guests or service workers from anywhere).
Smart home integration (control locks with voice commands).
Ready to upgrade?
FAQ
Q: Can smart locks work without Wi-Fi?
A: Yes! Many use Bluetooth for local control, but Wi-Fi enables remote access.
Q: Do smart locks work during power outages?
A: Most have battery backups (check your model’s specs).
Q: Can a smart lock be hacked?
A: While rare, using strong passwords and 2FA minimizes risks.
Q: How long do smart lock batteries last?
A: Typically 6-12 months, depending on usage.
For further assistance, consult your smart lock’s official support page or contact customer service.