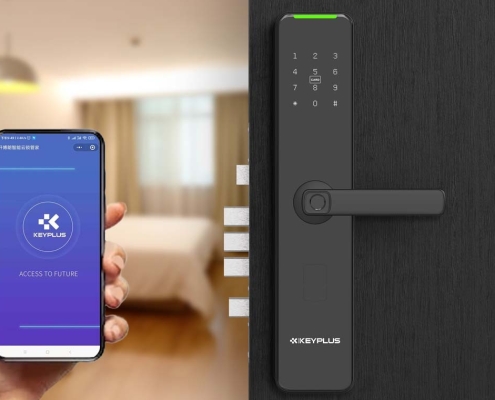How to Disable a Smart Lock: The Complete Step-by-Step Guide
Smart locks offer convenience and enhanced security, but there are times when you may need to disable them – whether for maintenance, troubleshooting, or security reasons. This comprehensive guide covers all methods to properly disable different types of smart locks while maintaining your home’s security.
Understanding Smart Lock Disabling Options
Before disabling your smart lock, it’s important to understand the different levels of deactivation available:
-
Temporary Disabling – Turns off smart features while keeping mechanical functions
-
Network Disconnection – Removes remote access capabilities
-
Full Power Down – Completely shuts off the lock
-
Factory Reset – Returns lock to original settings
Method 1: Temporary Disabling via Mobile App
Most smart locks can be temporarily disabled through their companion apps:
Step-by-Step Process:
-
Open the manufacturer’s app.
-
Navigate to “Device Settings”
-
Select “Disable Smart Features” or similar option
-
Confirm the action
Pro Tip: This method typically maintains your settings and allows easy re-enabling later.
Method 2: Physical Disabling Options
When you need immediate disabling without app access:
A. Battery Removal
-
Locate battery compartment (usually interior side)
-
Remove cover (may need screwdriver)
-
Take out all batteries
-
Wait 30 seconds for full power cycle
Note: Some locks retain settings for several minutes after battery removal.
B. Manual Override
-
Use backup physical key (if equipped)
-
Turn key to engage manual lock mode
-
For keypad locks, enter manufacturer override code
Method 3: Network Disconnection
To disable remote access while keeping local functions:
Wi-Fi/Bluetooth Disconnection
-
Access lock’s network settings
-
Select “Forget Network” or similar
-
Confirm disconnection
Security Note: This prevents hacking attempts through network vulnerabilities.
Method 4: Factory Reset (Complete Disabling)
When you need to completely disable and wipe settings:
-
Locate reset button (often inside battery compartment)
-
Press and hold for 10-30 seconds
-
Wait for confirmation beep or light flash
-
All settings and connections will be erased

Security Considerations When Disabling
-
Always verify door is physically secured
-
Consider installing a secondary lock during maintenance
-
Document your settings before resetting
-
Change all access codes after re-enabling
Troubleshooting Common Issues
Problem: Lock won’t disable
-
Solution: Force restart by removing batteries for 60 seconds
Problem: App connection fails
-
Solution: Try Bluetooth connection if Wi-Fi unavailable
Problem: Forgotten override code
-
Solution: Contact manufacturer with proof of ownership
When to Contact Professional Help
Seek professional assistance if:
-
The lock is physically jammed
-
You suspect tampering or hacking
-
Electrical components appear damaged
-
You’re preparing to sell your property
Best Practices for Smart Lock Management
-
Regularly update firmware
-
Maintain backup power sources
-
Document all access codes
-
Test disable/re-enable procedures periodically
Conclusion
Properly disabling your smart lock depends on your specific needs – whether temporary troubleshooting or permanent removal. By following these manufacturer-approved methods, you can ensure your home remains secure throughout the process. Always refer to your specific model’s manual for exact instructions, and consider professional installation assistance if needed.
Remember that most smart locks are designed to fail securely, meaning power loss or disabling typically leaves the door locked rather than unlocked. Test your lock’s behavior in a safe environment before relying on these procedures in emergencies.